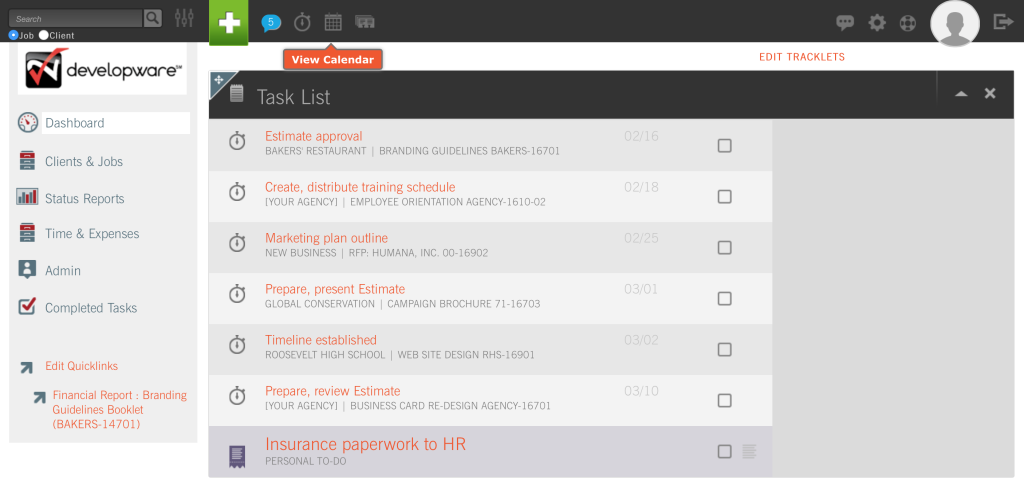Viewing Events (and Tasks)
CONVENTIONS
QuickTIPs (and Links) are highlighted in blue.
Permission-based items are highlighted in red.
System navigation is italicized.
VIEWING EVENTS (AND TASKS)
It’s possible to view the Events (and Tasks) within your CurrentTrack® Calendar in a number of ways.
Daily Calendar
The Calendar icon, located at the top of the screen, leads to your Daily Calendar (by default). To modify the default setting, navigate to the appropriate view (i.e. Daily, Weekly or Monthly) and click Set As Default Calendar, in the I Want To: drop-down menu.
The Daily Calendar contains three different categories of information — Events, Tasks and To-Do List items.
Within the Events section, click on the title of the Event to view its Details (or to edit it, if you’re its proposer). Click on a Job within the Tasks area to view its corresponding One Sheet. Working Tasks are automatically displayed on the Calendars of those employees listed as Responsible.
Clicking on a Job link, within the personal To-Do list section of your Daily Calendar (if applicable), will lead to its Job One Sheet. You may also view the Details associated with the Item(s) by clicking on the box(es) to the right of the Responsible column. To view the Printer Friendly version of your Daily Calendar, click on the printer icon located at the top of the screen.
Weekly Calendar
To view Events (and Tasks) via your Weekly Calendar, go to Calendar — I Want To: View Weekly Calendar.
Your Weekly Calendar, like your Daily Calendar, reflects both Events and Tasks, but for a period of seven days from today’s date. Click on an Event title to view its Details. If you’re the Event’s proposer, you’ll also be able to make any necessary modifications within the Edit Calendar Event section. Upon re-submission of the Event, Guests and cc: invitees will be notified of your changes. Be sure to check the (re)cc and Re-invite Guests boxes (if applicable).
Clicking on a Job link, within the personal To-Do list section of your Weekly Calendar (if applicable), will lead to its Job One Sheet. You may also view the Details associated with the Item(s) by clicking on the box(es) to the right of the Responsible column. To view the Printer Friendly version of your Weekly Calendar, click on the printer icon located at the top of the screen.
Monthly Calendar
To view Events (and Tasks) via your Monthly Calendar, go to Calendar — I Want To: View Monthly Calendar.
To view Weekends within your Monthly Calendar, go to Calendar — I Want To: View Weekends.
To scroll to another month, simply click on < PREV | NEXT > in the top right corner of the Calendar.
Your Monthly Calendar, like your Daily and Weekly Calendars, reflects both Events and Tasks. Click on an Event Title to view its Details and make any necessary modifications within its Edit Calendar Event section, if you’re its proposer. You may also click on a day’s Task count (e.g. 5 Tasks) to view not only those Tasks which are due on said date, but the day’s Events and Personal To-Do List items as well. To view the Printer Friendly version of your Monthly Calendar, click on the printer icon located at the top of the screen.
Agency Calendar
To view Events via the Agency Calendar, go to Calendar — I Want To: View Agency Calendar.
The Agency Calendar is essentially an “HR” or “common” Calendar. Employees can place scheduled Vacation days on it, for example. Perhaps your agency holds a weekly production meeting or a monthly employee meeting. Any Event that’s common to the entire agency should appear on the Agency Calendar. To place an Event on the Calendar, check the box beside Agency Calendar when adding an Event.
Within the Agency Calendar view, click on an Event Title to view its Details. If you’re the Event’s creator, you’ll also be able to make any necessary modifications within its Edit Calendar Event section. Upon re-submission of the Event, Guests and cc: invitees will be notified of your changes. Be sure to check the (re)cc and Re-invite Guests boxes (if applicable). To view the Printer Friendly version of the Agency Calendar, click on the printer icon located at the top of the screen.
Viewing an Employee’s Calendar
To view another employee’s Calendar, go to Calendar — I Want To: View Employee(s) Calendar.
On the following screen, enter Due dates from and to and select the desired Employee(s) from the menu; click Submit.
On the results screen, simply click on an Event link to view its Details. If the Calendar you’re viewing contains a Private Event, you’ll see an item titled, “Private Event.” No additional information will be viewable to you. To view the Printer Friendly version of an Employee(s) Calendar, click the printer icon located at the top of the screen.
Viewing a Client’s Calendar
Events added to a Client’s Calendar are viewable from within the Client Interface. If the Event falls within the next seven days, it’ll appear within the Client’s CurrentTrack Calendar. Upon logging in to the Client Interface, they’ll see an additional box — Calendar Events — that includes a list of meetings, sorted by month, with links to the details of each. The Client View of an Event is similar to the cc: option within CurrentTrack in that it’s intended to serve as notification that an Event is taking place.